前言
上個月我從 Windows 跳槽到了 Fedora 重裝系統時深入研究了「如何在 Linux 環境設定 Podman」這個課題。以前在寫個人專案文件時碰到 Linux 總是輕輕帶過,「Linux 使用者知道自己在做什麼😉」,放個連結交差了事。然而實際輪到自己安裝時果然還是會遇到值得記錄下來的小挑戰 小地雷 。
這篇文章將講述如何設定 Podman、Podman Compose、NVIDIA Container Toolkit、Container Device Interface (CDI),以便能夠在容器中使用 GPU。我會詳細介紹從安裝到設定的所有步驟,並分享一些實際應用的例子。無論你是初學者還是有經驗的使用者,希望這篇文章能為你在 Podman 容器的探索中提供幫助。
Podman 簡介
Podman 是什麼?
Podman 是一款功能強大的容器管理工具,專門用於處理 OCI 容器的建立、管理和執行。它的指令介面與 Docker 相似,這意味著 Docker 使用者可以輕鬆上手。Podman 最大的特點是採用無背景程式 (Daemonless) 的架構,讓容器管理更加安全和高效。使用者可以直接 rootless 啟動容器,而不需要擔心有個背景程式需要持續運作,或是需要有管理員權限才能運行容器。
Podman 與 Docker 的比較
Podman 和 Docker 雖然在功能上相似,但有幾個關鍵的差異:
- 開源:Podman 是由社群驅動的開源專案,而 Docker 則是由商業公司開發和維護。這影響了兩者的發展方向和商業模式。
- 架構:Podman 不需要常駐程式,而 Docker 則需要。這使得 Podman 在資源使用和安全性方面更具優勢。
- 權限要求:Podman 可以在一般使用者權限下運作,不需要管理員權限。Docker 直到最近才新增了 rootless mode。
- 系統整合:Podman 與 Linux 系統有更好的整合性。這提供了更順暢的系統管理體驗。
- 相容性:Podman 設計上相容 Docker 的大部分指令,這讓 Docker 使用者可以輕鬆轉換。
Podman 作為一個開源專案,提供了更安全、更靈活的容器管理解決方案。選擇使用 Podman 還是 Docker,除了考慮技術需求外,也可能涉及對開源理念的支持。如果你重視社群驅動的開發模式,同時注重安全性和系統整合,Podman 會是一個很好的選擇。它結合了強大的功能和靈活的使用方式,能有效提升容器管理的效率。
延伸閱讀
改用 Podman 就對了嗎?
我必須誠實地說,Podman 的這些優勢主要是在 Linux 系統上才能充分發揮。如果你是在 Windows 系統上使用 Podman,你需要啟動一個 Podman machine ,這實際上就是需要另外開著一個虛擬機。在這種情況下,Podman 可能就無法展現出相較於 Docker 的優勢。
對於 Windows 使用者來說,我的建議是繼續使用 Docker。Docker 在 Windows WSL 環境下已經有很好的整合和優化,能夠提供更直接、更順暢的使用體驗。選擇合適的工具不僅要考慮功能,也要考慮到你的操作系統環境。在正確的場景中使用正確的工具,才能獲得最佳的效果。
但如果你是在 RHEL/Fedora 上運行容器,我誠摯的推薦你嘗試 Podman。萬一遇到了 Podman 無法解決的問題時,請記得
安裝必要組件
安裝 Podman
對於 Fedora 或 RHEL 系統的使用者來說,有個好消息:Podman 已經跟你的系統整合在一起了。
這真的是個好消息。
在某一些公司 尤其是金融業 安裝軟體是一件麻煩的事情,可能要送申請、跑簽核...
而現在,RHEL 主機裝好了? Podman 就在那裡了。
不過,如果出於某些原因你的系統上沒有 Podman,或者你想確保使用的是最新版本,你可以使用以下指令輕鬆安裝:
sudo dnf -y install podman
這個指令會使用 Fedora 的套件管理器 DNF 來安裝 Podman。如果你使用的是其他 Linux 發行版,可以參考 Podman 官方安裝文件 來獲取適合你系統的安裝指令。
安裝 Podman Desktop
Podman Desktop 是一個圖形化界面,能讓你更直觀地管理容器。在 Fedora 上可以使用 Flatpak 來安裝 Podman Desktop。
sudo flatpak install flathub io.podman_desktop.PodmanDesktop
這個指令會從 Flathub 倉庫下載並安裝 Podman Desktop。
安裝 Podman Compose
在安裝 Podman Compose 之前,有一件事得提醒一下。
當你安裝完 Podman Desktop 後,你可能會在它的 Extension 中發現一個預先安裝的 Compose Extension。

這裡有一個小陷阱:
這個 Podman Compose Extension 實際上安裝的是 Docker Compose,而不是 Podman Compose。
雖然 Docker Compose 可以與 Podman 一起運行,但它們之間的相容性並不完美。特別是在使用 GPU 時,會出現一些問題。Docker Compose 無法成功地讓 Podman 使用 GPU。
sudo dnf -y install podman-compose
安裝完成後還需要進行一些設定,確保 podman compose 指令使用的是 podman-compose 而不是 docker-compose。
設定 podman compose 使用 podman-compose 而非 docker-compose
目前,docker-compose 與使用 CDI 的 podman 存在相容性問題。這個問題已在 podman issue #19338 中被提出。
為了解決這個問題,我們需要設定 podman compose 使用 podman-compose,而不是 Podman Desktop 預設的 docker-compose。
首先,確保你已經按照前一章節的說明安裝了
podman-compose。接下來需要修改 Podman 的設定文件。這個文件在
/usr/share/containers/containers.conf,/etc/containers/containers.conf,$HOME/.config/containers/containers.conf。取決於你希望這是一個全系統的設定還是個人的設定,來選擇要把它寫在什麼地方。你可以在這個官方文件中找到更多細節。打開這個文件並添加以下設定:
1 [engine] 2 compose_providers = [ "podman-compose" ] 這個設定告訴 Podman 在執行
podman compose指令時使用podman-compose。保存並關閉文件。
現在你可以運行
podman compose version指令,確保它使用的是podman-compose。$ podman compose version >>>> Executing external compose provider "/usr/bin/podman-compose". Please see podman-compose(1) for how to disable this message. <<<< podman-compose version 1.2.0 podman version 5.3.1
需要注意的是,podman-compose 和 docker-compose 在某些細節上可能有所不同。如果你之前主要使用 docker-compose,可能需要稍微注意一下這些差異,但我個人的使用經驗上來說最近並沒有遇到什麼大問題。
這個設定是確保我們能夠順利使用 Podman 與 GPU 的關鍵步驟。在下一章節中,我將深入探討如何設定 Podman 以使用 GPU。
設定 Podman 以使用 GPU
在這個章節中,我將詳細介紹如何設定 Podman 來使用 GPU。這個過程包括安裝 NVIDIA 驅動、NVIDIA Container Toolkit,以及設置 CDI(Container Device Interface)。
安裝 NVIDIA 驅動
首先,確保你的系統已經安裝了最新的 NVIDIA 驅動。
在 Fedora 安裝 NVIDIA 驅動之前,我強烈建議你先看過 RPM Fusion 的 Howto/NVIDIA,它涵蓋了近十年所有版本的 NVIDIA 驅動安裝方法。並且不要忘記,在安裝 NVIDIA 驅動之前你需要先安裝 RPM Fusion 的 repository。
安裝完成後,你可以使用以下指令來確認 NVIDIA 驅動是否正確安裝:
$ modinfo -F version nvidia
565.57.01
$ vdpauinfo
display: :0 screen: 0
API version: 1
Information string: NVIDIA VDPAU Driver Shared Library 565.57.01 Thu Oct 10 11:55:58 UTC 2024
...
安裝 NVIDIA Container Toolkit
NVIDIA Container Toolkit 是使容器能夠利用 GPU 的關鍵組件。安裝過程參考這份官方安裝指南。
首先,添加 NVIDIA Container Toolkit 的 repository:
curl -s -L https://nvidia.github.io/libnvidia-container/stable/rpm/nvidia-container-toolkit.repo | \
sudo tee /etc/yum.repos.d/nvidia-container-toolkit.repo
然後,使用 DNF 安裝 NVIDIA Container Toolkit:
sudo dnf install -y nvidia-container-toolkit
設定 CDI (Container Device Interface)
在每次更新 NVIDIA 驅動後都需要重新執行此指令生成新的 CDI 規範文件。
CDI 允許容器管理器以標準化的方式將設備(如 GPU)暴露給容器。這裡是 NVIDIA 提供的說明文件。設定它其實蠻簡單的,總共只有一條指令,生成 CDI 規範文件:
sudo nvidia-ctk cdi generate --output=/etc/cdi/nvidia.yaml
這個指令會創建一個 YAML 文件,定義了如何在容器中使用 NVIDIA GPU。
接下來,運行以下指令驗證 CDI 設定:
nvidia-ctk cdi list
這個指令會顯示可用的 CDI 設備。如果設定正確,你應該能看到你的 NVIDIA GPU 列表。
$ nvidia-ctk cdi list
INFO[0000] Found 3 CDI devices
nvidia.com/gpu=0
nvidia.com/gpu=GPU-6e9cf2fe-a071-933b-32ff-388b189925ec
nvidia.com/gpu=all
運行這兩個指令時如果看見任何的紅字,請回頭檢查你的 NVIDIA 驅動和 NVIDIA Container Toolkit 是否正確安裝。
測試 Podman 和 GPU 設定
在完成 Podman 和 GPU 的設定後,進行以下測試以確保一切設置正確。
我們可以使用一個簡單的指令來測試 Podman 是否能夠正確地訪問 GPU:
podman run --rm --device nvidia.com/gpu=all --security-opt=label=disable ubuntu nvidia-smi -L
這個指令的含義如下:
| 指令 | 說明 |
|---|---|
podman run | 運行一個新的容器 |
--rm | 容器停止後自動刪除 |
--device nvidia.com/gpu=all | 允許容器訪問所有可用的 NVIDIA GPU |
--security-opt=label=disable | 暫時禁用 SELinux 標籤,以避免權限問題 |
ubuntu | 使用 Ubuntu 基礎映像 |
nvidia-smi -L | 在容器內運行 nvidia-smi 指令,列出所有可用的 GPU |
運行上述指令後,你應該會看到類似以下的輸出:
GPU 0: NVIDIA GeForce RTX 3060 (UUID: GPU-6e9cf2fe-a071-933b-32ff-388b189925ec)
這個輸出告訴你幾個重要的資訊。它表明 Podman 成功啟動了一個容器,容器能夠訪問主機的 GPU,並且 nvidia-smi 指令成功執行並列出了可用的 GPU,這意味著 NVIDIA 驅動程式在容器內正常工作。
如果你看到了類似上面的輸出,那麼恭喜你!這意味著你的 Podman 和 GPU 設定已經成功了。在下一章中,我將介紹兩個需要 GPU 的容器化應用,來體驗一下 GPU 容器化的樂趣。
GPU 容器應用實例
在確認 Podman 能夠正確訪問 GPU 後,我們可以開始運行一些實際的 GPU 容器應用。本章將介紹兩個流行的 AI 工具:Stable Diffusion WebUI 和 WhisperX,它們都能夠充分利用 GPU 來提高性能。
Stable Diffusion WebUI
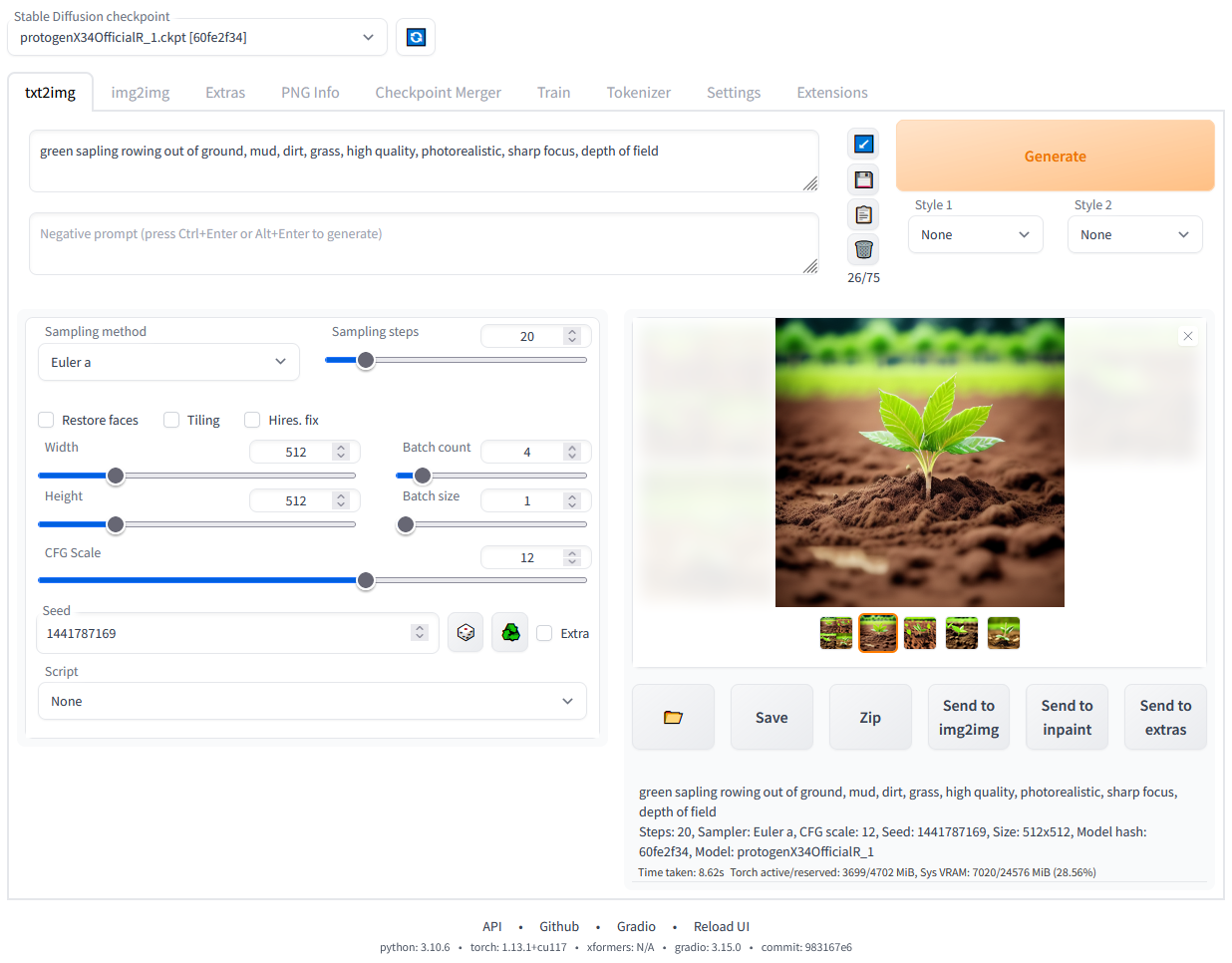
Stable Diffusion WebUI 是一個強大的 AI 圖像生成工具。它基於 Stable Diffusion 模型,提供了一個用戶友好的網頁界面,讓你可以輕鬆創建令人驚嘆的 AI 生成圖像。這個工具重度依賴 GPU 來進行快速的圖像生成,因此是測試我們 GPU 設定的絕佳選擇。
如果你想了解更多關於如何在容器中運行 Stable Diffusion WebUI 的詳細資訊,我建議你參考我之前寫的一篇文章。在那篇文章中,我深入探討了容器化 Stable Diffusion WebUI 的過程以及如何使用它。
延伸閱讀
WhisperX
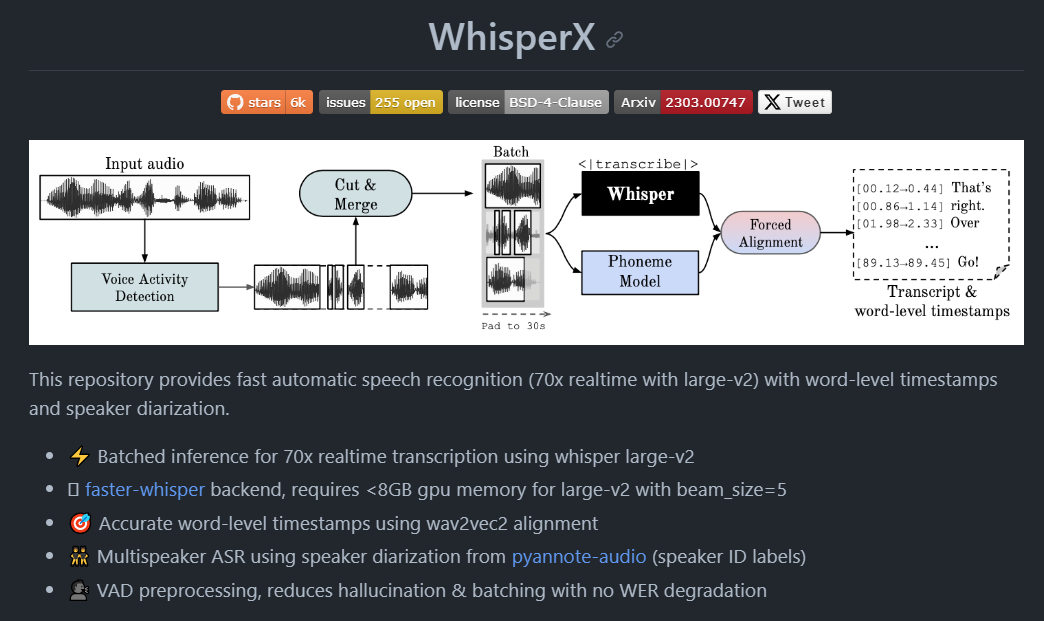
WhisperX 是一個革命性的自動語音識別工具,提供高速轉錄、詞級時間戳和講話者分離功能。它基於 OpenAI 的 Whisper 模型,但在速度和功能上有顯著提升。WhisperX 使用 faster-whisper 作為後端,能夠在保持高準確度的同時,實現驚人的 70 倍轉錄速度。它還整合了語者分離功能,可以區分不同的說話者,這使得它非常適合處理多人對話或訪談的音檔。
請閱讀我之前寫的一篇專門介紹 WhisperX 的文章。這篇文章詳細介紹了如何使用 WhisperX 容器來做語音轉文字。
延伸閱讀
通過運行這兩個 GPU 容器應用,不僅可以驗證我們之前的 Podman 和 GPU 設定是否正確,還可以親身體驗 GPU 給這些 AI 應用帶來的巨大性能提升。在容器中運行這些應用能讓你更靈活地管理依賴關係,並在不同環境間輕鬆遷移。
另外,如果你在實作過程中遇到什麼問題歡迎在下方留言討論。說不定你踩到的地雷其他人已經踩過一次了。
總之,希望這篇文章對你有幫助。容器化的 GPU 應用確實帶來了很多便利,期待看到更多人在這個領域發揮創意,做出有趣的東西!
回覆
你可以使用 Mastodon 或其他 ActivityPub/Fediverse 帳號來公開回覆此文章。現有的公開回覆顯示在下方。